Insert Autocad Drawing Into Autocad As Reference

Insert Autocad Drawing Into Autocad As Reference вђ Mediakomdnt You can attach an xref by dragging it from designcenter or by clicking attach as xref on the shortcut menu. note: a drawing file can be attached as an xref to multiple drawings at the same time. conversely, multiple drawings can be attached as referenced drawings to a single drawing. if an xref contains any variable block attributes, they are. How to insert, import, embed, or bind, a raster image (jpg, tiff, or png) into a drawing (dwg) file in autocad, so that there is no need for an externally referenced (xref) image file. one example of this is when using a company logo as part of a title block. a raster image can be embedded in a dwg file as an ole object. the image will be saved completely within the dwg file.

Insert Autocad Drawing Into Autocad As Reference вђ Mediakomdnt When i attempt the regular "shiftless" copy and paste, they come into the new drawing as broken xrefs, only showing the file names which they reference. 11 03 2014. if they're not already in the second drawing, use insert instead of xref. if they are, use xref's bind option to make them "native" to the second drawing [be aware of the bind. Click insert tab references panel attach. in the select image file dialog box, select a file name from the list or enter the name of the image file in the file name box. click open. select specify on screen to use the pointing device to insert the image at the location, scale, or angle you want. clear specify on screen and enter values under. To bind an xref to the current drawing. click insert tab reference panel dialog box launcher. find. in the external references palette, select the reference name that you want to bind. right click, and click bind. in the bind xrefs dialog box, select one of the following options: bind converts the objects in the xref into a block reference. Inserting an xref in adrawing. to insert an xref in a drawing, go to the reference panel of the insert tab and click on the attach icon—you can also use its command equivalent, attach. after clicking the attach icon, the select reference file window will appear. locate your reference file in the local or network drive and click on the open.

Insert Autocad Drawing Into Autocad As Reference вђ Otosection To bind an xref to the current drawing. click insert tab reference panel dialog box launcher. find. in the external references palette, select the reference name that you want to bind. right click, and click bind. in the bind xrefs dialog box, select one of the following options: bind converts the objects in the xref into a block reference. Inserting an xref in adrawing. to insert an xref in a drawing, go to the reference panel of the insert tab and click on the attach icon—you can also use its command equivalent, attach. after clicking the attach icon, the select reference file window will appear. locate your reference file in the local or network drive and click on the open. In your autocad interface, navigate to the “insert” tab on the ribbon. in the “reference” panel, click on “attach.”. a dialog box will appear, allowing you to select the file you want to use as an xref. navigate to the file you want, select it, and click “open.”. another dialog box will appear with options for inserting your xref. Step 3: there is a set of operations you can perform on an xref: • you can open an xref drawing to edit it from within the parent drawing. • you can unload an xref to remove it from your display. • you can reload an xref to force autocad to re read the xref drawing file. • you can detach an xref drawing from the parent.
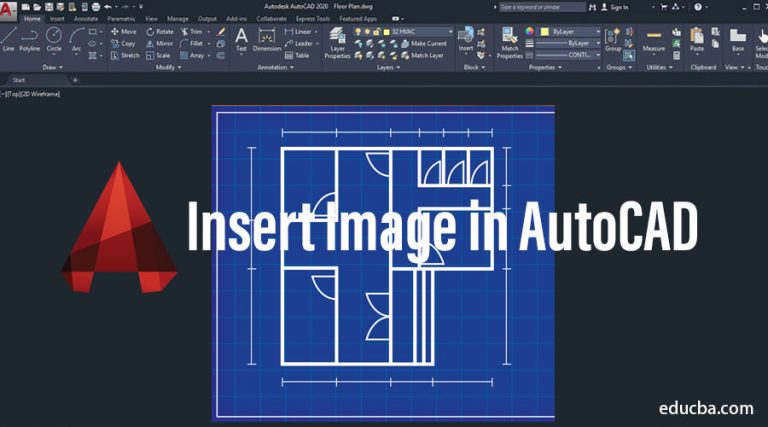
Insert Image In Autocad Process And Steps To Insert Image In Autocad In your autocad interface, navigate to the “insert” tab on the ribbon. in the “reference” panel, click on “attach.”. a dialog box will appear, allowing you to select the file you want to use as an xref. navigate to the file you want, select it, and click “open.”. another dialog box will appear with options for inserting your xref. Step 3: there is a set of operations you can perform on an xref: • you can open an xref drawing to edit it from within the parent drawing. • you can unload an xref to remove it from your display. • you can reload an xref to force autocad to re read the xref drawing file. • you can detach an xref drawing from the parent.

Comments are closed.